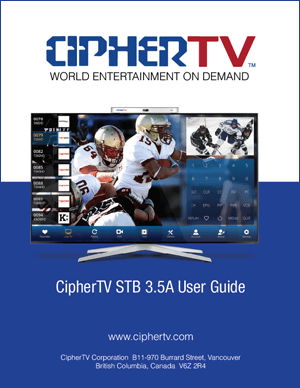1.0 Getting started
1.1 What is included in your STB3.5A box?

1. CipherTV Bar
2. Air Mouse Remote Controller
3. Air Mouse USB Receiver
4. Ethernet Cable
5. HDMI Cable
6. CipherTV Bar Mount Stand
7. Power Adapter
1.2 Using the air mouse (R35 remote controller)
Open the remote controller battery cover, install 2 new size AAA batteries into the battery slots. Find and remove the USB receiver dongle on the battery cover and attach the dongle to the back of your STB USB port. Power up the CipherTV bar and it is ready for use.
The air mouse works like a cordless computer mouse. Point the air mouse towards the TV screen, press the OK button, an arrow cursor will appear on the TV screen. Point the arrow to the items you like to select and press the OK button to make your selection.
Any time you want to get back to the home screen, press the button with the picture of a house and it will bring you back to your home screen.
The volume control is right below the power button with the red circle.
When viewing TV on full screen mode, pressing the up arrow will change channel up, pressing the down arrow button will change channel down
The air mouse also has advanced features allowing you to swipe the screen. These advanced features are discussed in detail in section 5.1 of this User Guide.
1.3 Turning on your STB unit for the first time
After the CipherTV bar powered up you will see this screen if you have internet access, if you have no internet access yet the error message will show up, picture on the right.
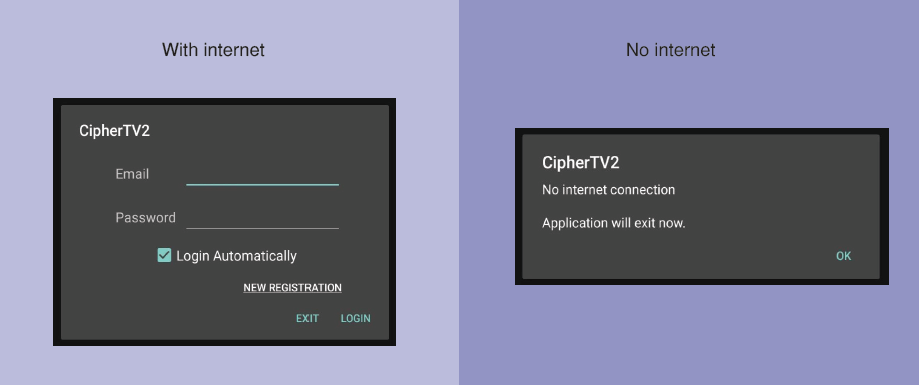
Internet access is required.
CipherTV Bar supports WIFI and Ethernet Internet connection. To setup CipherTV bar to connect to your WIFI or Ethernet Internet, locate the “Settings” App in the All Apps folder. The Apps are listed in alphabetical order, click on the screen right arrow to flip the next page, click on the Settings App and you will see the WIFI and Ethernet options, setup your Internet connection before you continue to the next stage.
2.0 Registering your CipherTV STB3.5A unit
2.1 New customer’s self-serve sign up process
- Click on ‘New Registration’ or if you already registered an account with the CipherTV system you may use the same login email address and password to login.
- Read the agreement carefully and click on ‘Yes, I agree’.
- Enter the required information: First Name, Last name, valid Email address, Password, and re-type your Password to confirm.
- If you have a reseller or promo code you may enter it. If not, click on skip to continue with your registration.
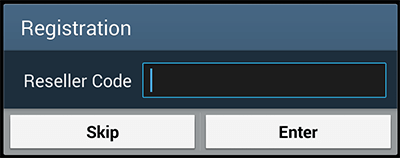
- The ‘Login Automatically’ option is selected by default. You may choose to unclick it. However, please note that if it is not selected then you must manually log in with your email address and password each time you use the IPTV service.
- Confirm all information is correct and then click on ‘Register’.
- The CipherTV system will check if the email address entered is unique or not. If you already have an account registered with this email, you can bypass this process. Go to ‘Login’ and enter the email address and password already registered in the system.
- If this is your new registration you will see the pop-up message below.
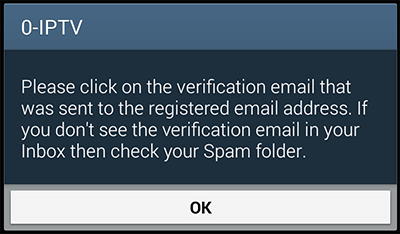
- An email will be sent to the registered email address. See the sample email below:
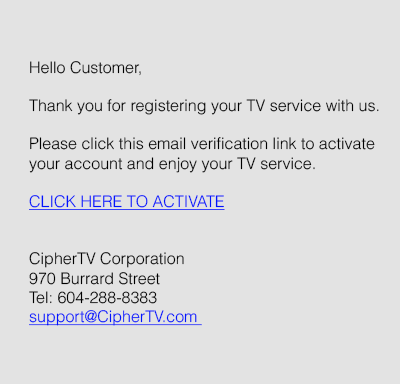
- Click on the verification link. You should see the confirmation pop up message “Verification is successful!”
- After the successful verification, you will receive a second email with a link to where you can order additional TV channels.
- Congratulations!! You have successfully configured your CipherTV STB and registered for TV service. You can now watch TV and enjoy online services.
2.2 Incomplete registration
You must click on the email confirmation link to activate your account. If the activation link is not clicked within seven (7) days, the registration system will automatically delete your information and you will need to go through the registration process again.
If you have inadvertently deleted the link and you are still within the 7 day period, you can click on Resend Registration Confirmation Email and an email will be resent to your registered email address. (It is important to use an email address you can access to click on the activation link, this is the email the system communicate with you)
Please note that if registration is not completed, you will not be authorized to watch any IPTV channel. However you may continue to use the CipherTV Bar for other services.
2.3 Service sign up and reminder message for free TV Package
- In the future you may order more TV channels by pressing the Menu button, click on Account, click on the order TV channel link and it will take you to the order portal.
- If you receive a Free TV service package with your purchase of the STB unit, you may receive a Pop-up message where you can order paid TV channels.
- The selected services will be activated shortly after the payment is successfully completed. Press the Home button to logout of IPTV and login in again to see the new channels on the channel list.
2.4 Recovering your IPTV login password
If you have forgotten your IPTV login password, click on the link Email My Password and your password will be sent to the email you used in your registration.
2.5 Clearing your IPTV login email address and password
To clear your username/password from being saved:
- Press back 3 times on the air mouse
- Click on Apps
- Locate and click on CipherTVLC
- Click ‘clear data’
- The above action will clear the stored login name and password
- You will need to manually enter the login name and password to access IPTV be sure you have the login name and password handy before you clear the data.
All temporary data will be deleted and users can log in using different username or register a new account for someone else etc.
3.0 Quick Guide to the STB Home and Sub Screens
Once you power up the CipherTV Bar you will see the screenshot shown in the next page.
3.1 Navigating your screen using Touch Screen and Air Mouse
Your CipherTV Bar is adapted to touch screen technology. Navigate on your mobile devices as you would normally do on any touch screen device. Touch anywhere on your screen and the ON Screen keypad will appear or disappear. Touch Quit to logout your IPTV app. See screenshot illustration below.
For CipherTV Bar users:
- In full screen viewing, click anywhere on the TV screen. The channel info and the little keypad on/off window will pop-up at the bottom of the screen.
- Click the little KEYPAD icon to display or hide the large ON SCREEN keypad.
- Click CH on the keypad to display or hide the channel selection wheel on the left edge of the TV screen.
- See screenshot below, try swiping your air mouse left to right and swiping up or down on the screen to experience the controls. Swipe from the right edge of the screen to pull out the EPG and swipe from the left edge to hide the EPG.
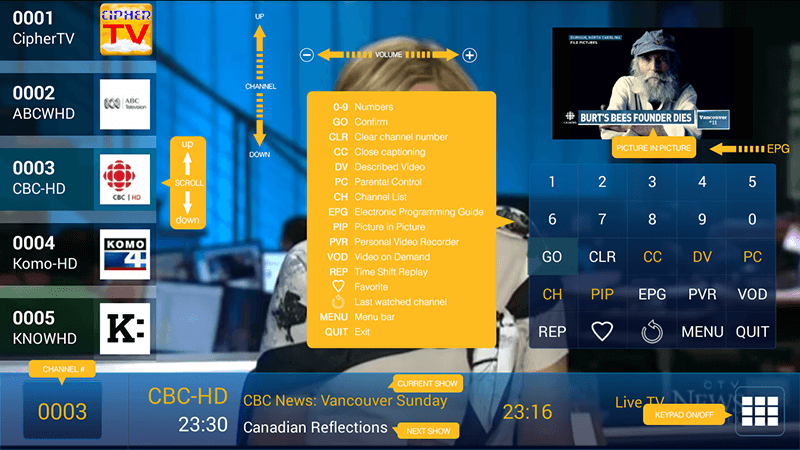
3.2 Menu Choices
Press the Menu button on your remote controller.
FAVORITES – Stores your favorite channels. You can mark a channel as favorite by clicking on the * button while watching the channel.
LIVE TV – Click to watch Live TV streams.
REPLAY – Records all the TV channels. It allows you to record within 3 days. Contents are deleted after 3 days.
PVR – Allows you to record programs and watch at a later time. Allows you to manage when to delete these PVR programs.
VIDEO – Video on Demand (VoD).
OTHERS – Additional features to be announced.
ACCOUNT – Allows you to manage your account. This feature is coming soon.
ABOUT – Provides contact information so you can reach us.
SETTINGS – Click to access the settings menu.
3.3 Finding the App menu and settings option
On the Keypad or remote, click/press MENU to display or hide the bottom menu bar. You can hide the bottom menu bar by swiping down from the top of the menu bar towards the bottom.
You can also pull up the menu bar by swiping up from the bottom edge of the screen. Please try all these touch or air mouse features. It takes a little bit of practice to get used to manipulating these advance features with your air mouse. Here is a screen shot of the options in the setting button.
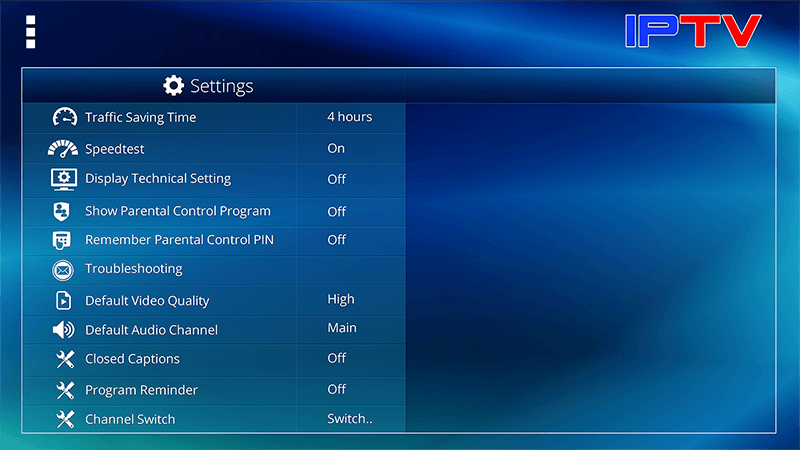
3.4 Enhance Electronic Program Guide (EPG)
The new EPG features easy channel navigation and picture in picture (PIP) function. The current TV channel is playing in the background with audio while the browsed channel is shown in the smaller PIP box. Click the smaller box to select the channel and view it in full screen.
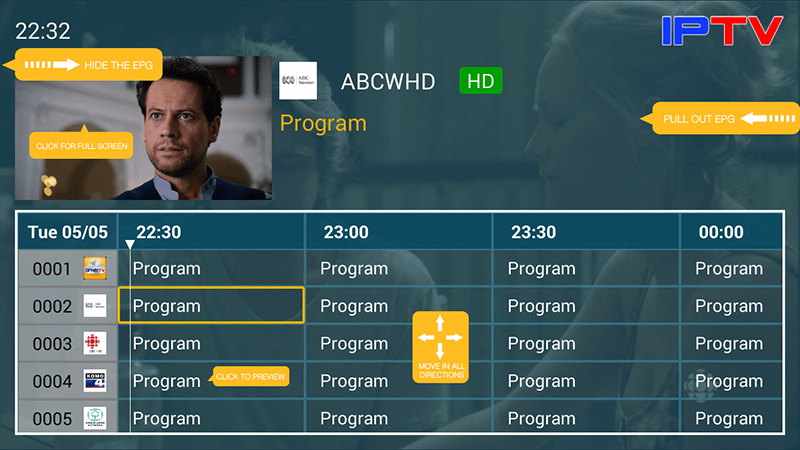
3.5 Adjusting the video quality
Your CipherTV STB has an adaptive multi video quality streaming technology. This technology automatically changes the streaming video quality/bandwidth usage depending on the available internet connection speed. You can also set the connection speed manually. The default setting is 2.5Mbps video quality for good HD video viewing.
How to manually adjust the video quality connection speed:
- Click anywhere on the screen and the keypad appears
- Click on the menu and the menu bar appears on the bottom of the screen
- Click on Settings
- Scroll down the options and select Default Video Bandwidth and the different options will appear on the right of your screen.
- Select the speed that will give you the best video quality for the network you are on.
The next section will discuss the different options that you can select.
Suggested bit rate for different networks and devices:
- 800k video quality looks pretty good on small hand held devices such as cell phone and pads. If you have to pay for traffic you may want to select 800k to minimize the traffic usage and provide a smoother stream from these slow networks. The 800k stream uses about 1Mbps with audio and other protocol over heads or ~500MB per hour.
- The 5M video is good for large TV screens on xDSL and Cable connections. This stream uses about 3Mbps or ~1.5GB per hour.
- Highest Available for high-speed fiber connections. If you have this speed you can select Highest Available video stream. This stream is about 5Mbps or ~2.5GB per hour.
- Auto option. Select this option if you cannot decide on what speed to choose and you have unlimited traffic package from your provider. You select Auto and let the CipherTV system select the best video quality for the speed available to you.
4.0 Frequently Asked Questions (FAQs)
How does the new IPTV app update when a new version is released?
Once new app update is available, the IPTV app will auto detect the new version available and prompt users to update the IPTV App.
For customers with no Google Store account, once new app update is available, the IPTV app will auto detect the new version available and prompt users to update the IPTV App.
How do you clear the login information or re-register as a different user?
Please follow steps from 2.5 then all IPTV temporary data stored in the App will be deleted and user can log in under a different account or register a new account for someone else.
If you have multiple devices and decide to sell your unit in the open market, will the new user access the original users TV content?
Yes, if you did not clear the data beforehand. To do this, Follow Step 2.5 Clearing your IPTV login. You should clear your data before selling the device.
How many devices can I use with the same registered information?
Currently up to seven devices can use the same log in. A user can have five (5) STBs from a single home IP address and 2 roaming devices, a total of 7 devices can login at the same time.
Can I find CipherTV Bar in a local retail store?
CipherTV Bar players are currently sold directly through AEBC. We will be distributing soon in your nearest local retailers in North America and International.
What channels are currently available?
There’s a wide selection of channels that will suit your needs. From News, Sports, Movies, Music Videos, Food Channels, and even ethnic channels like Filipino, Indian, Chinese channels etc.
What do I need to setup CipherTV Bar?
CipherTV Bar uses and connects to the Internet for streaming; you’ll need high-speed Internet service for best entertainment experience.
Why should I buy a CipherTV bar?
If you’ve got an eye to the future, CipherTV is a good choice. Stream videos online, CipherTV can be an easy way to bring that experience into your living room. A new paradigm to interact with your TV the TV gets intelligent with gestures, voice controls and downloadable applications. If you like smart TV features but aren’t quite ready for a brand new television, you can connect our CipherTV device to your home theater to make the future of entertainment all happen on your favorite TV screen.
What is a CipherTV?
Introducing CipherTV Bar, CipherTV Bar is the easiest way to enjoy Life. You can watch great movies and TV programs with action-packed sports events, Informative and Reliable News programs. Listen to different Music Genre, play games and Connect to your loved ones through Skype or MSN built in applications or even install your favorite apps.
4.1 Tips to Troubleshooting the STB
Who do we call to escalate issues?
Call CipherTV technical support team at 604-288-1616 (toll free 1-888-851-8858) or email support@ciphertv.com
How to calibrate your R35 remote controller
To calibrate or re-pair your R35 remote controller is simple. Place the remote on a flat surface and press the OK & Back button until the green LED flashes fast and go to slow flash then the calibration and pairing are completed.
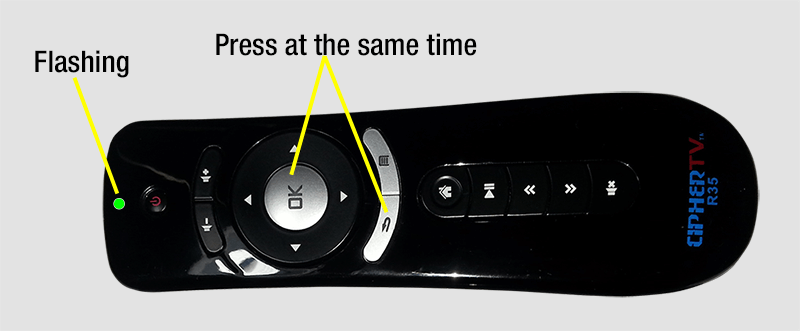
How to turn on troubleshooting information on a user’s account:
Go to settings, and then choose Display Technical Information. See screenshots below.
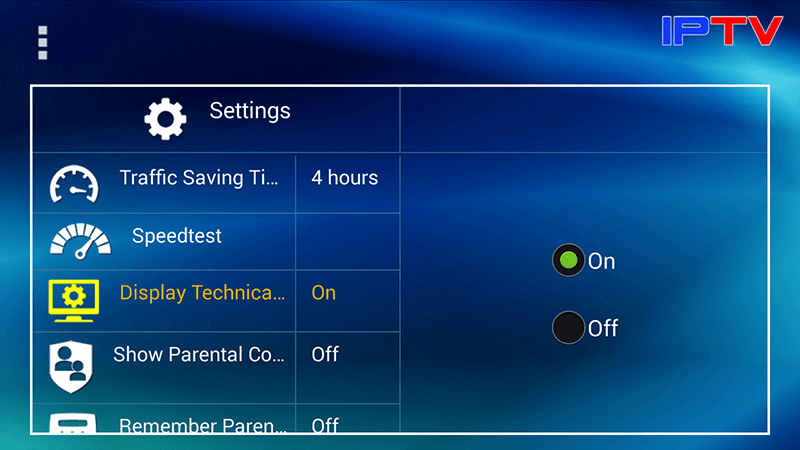
5.0 Contact Us
If you have any questions or need help with the registration of your STB, please do not hesitate to call CipherTV technical support team at 604-288-1616 (toll free 1-888-851-8858) or email support@ciphertv.com.
We appreciate your feedback. Send us your comments, suggestions or questions to info@ciphertv.com